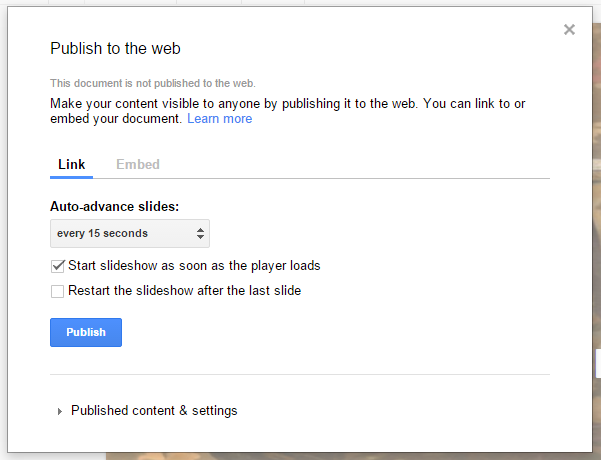Lectures can be dull. Just one person talking to a full room can be boring, so slideshows have become popular in the last 50 years to liven up the content. Yet most slideshows do little to improve the dullness of a lecture: typically, a student gets in front with a slideshow, reads what is on the slide, and then moves on to the next slide. The problem is that the technology becomes the focus over engaging the audience, and the presentation becomes all slides and no show.
The solution? Ignite.
|
|
An Ignite is a format of multimedia presentation that breaks this trend. Started as a contest at conferences worldwide, the Ignite format is ideal for quick but engaging academic presentations. The tagline of these conferences, according to igniteshow.com, is "Enlighten us--but make it quick." The format does this through its three rules:
RULE ONE: You must have 20 slides, no more and no less.
|
STEP ONE: Complete your research
This seems like a "No, duh" statement, but you really must finish your research before you start the Ignite; otherwise, you will have no idea what you are going to say. If you find good visuals while you are researching, make sure to save them and get the citation for them.
STEP TWO: Outline your twenty slides
Using a storyboard, plan out what will be depicted on each of your twenty slides and what you will talk about for each one. Build a formal script if it helps, but no matter what, make sure each slide has one idea to it. Since each slide is only up for 15 seconds, reading each slide will be impossible for most people, so use as few words as possible. In the sample video, most of the words are simple labels except for the quotation on the first slide, which he reads to the audience.
STEP THREE: Build your slideshow and find your images
Using a slideshow program (ideally, Microsoft PowerPoint or Google Slides), make a new presentation. Don't use Prezi or Apple Keynote, as you can not set automatic transitions in these programs. Create a new presentation that is twenty slides long.
Set your first slide is your TITLE SLIDE. Have the title of the presentation and your name. At Ignite festivals, many presenters also include the date of the presentation. Make sure to spruce up the title slide with a nice image.
Go next to slide twenty. This should be a BIBLIOGRAPHY SLIDE. Make sure you have two lists: Your Works Cited and your Media Used. Keep all sources in proper MLA or APA format, just like in an paper bibliography. If the writing is super small and the audience can't read it, don't worry too much. This is less about them understanding and more about your ethos as a researcher and presenter. Click below for help with your bibliography.
Set your first slide is your TITLE SLIDE. Have the title of the presentation and your name. At Ignite festivals, many presenters also include the date of the presentation. Make sure to spruce up the title slide with a nice image.
Go next to slide twenty. This should be a BIBLIOGRAPHY SLIDE. Make sure you have two lists: Your Works Cited and your Media Used. Keep all sources in proper MLA or APA format, just like in an paper bibliography. If the writing is super small and the audience can't read it, don't worry too much. This is less about them understanding and more about your ethos as a researcher and presenter. Click below for help with your bibliography.
Between slides one and twenty, post images that matches the order and topics of your speech. Remember to use high resolution images--nothing blurry or with copyright watermarks. Stretch and resize images to cover the entire slide-- don't leave bars around the slide edges. Follow proper copyright laws--even if you are creating an Ignite and citing Fair Use, be aware that public presentations are subject to different copyright laws.After your slides have images, consider adding media like audio and video.
STEP FOUR: Set your timing and publish
Once you have your content, you have to set up the automatic timing and publish your slides so they can be accessible from any device without the problems of signing into accounts or downloading files. Below is how to do this with both PowerPoint and Google Slides:
POWERPOINT: Go to the Transitions tab. On the far right of the top ribbon, you will see an area called Timing. Where it says Advance Slide, make sure the box by On Mouse Click is not checked and that the box by After is checked. In the box by After, type in 00:15:00. After this is done, hit the Apply to all button immediately to the left of the After box.
POWERPOINT: Go to the Transitions tab. On the far right of the top ribbon, you will see an area called Timing. Where it says Advance Slide, make sure the box by On Mouse Click is not checked and that the box by After is checked. In the box by After, type in 00:15:00. After this is done, hit the Apply to all button immediately to the left of the After box.
Next, go to File. If you want to make your presentation available via a hyperlink, select Share from the left side ribbon and click on Present Online; after conversion, PowerPoint will give you a hyperlink with your presentation. If you want to make your presentation available via a video, select Export from the left side ribbon and click on Create a Video; make sure you select 15 second transitions, press the Create Video button, and once your video is created, upload it to YouTube or Vimeo.
GOOGLE SLIDES: Go to the File tab ans select Publish to the web... The following box will appear.
GOOGLE SLIDES: Go to the File tab ans select Publish to the web... The following box will appear.
Make sure that under Auto-Advance Slides, you select every 15 seconds. Check the first box that says Start Slideshow as soon as the player loads. Make sure the second box (Restart the slideshow after the last slide) is unchecked. Then hit the blue Publish Button. The box will then create a link below the button that you can copy.
STEP FIVE: Practice and adjust
Play your slideshow over and over and practice your presentation. You will be talking the entire time; with little written content on your presentation, it is up to you to connect the content of your slides to your topic. Figure out what you want to say with each slide and associate that fact or idea with that image. Practice just glancing at the image, not staring at it; you will be presenting to the audience, so practice by following you presentation with an indirect glance and not staring at it the entire time. For more tips on giving live presentations, go to the Speeches page (linked below).